Mit diesem Beitrag möchte ich wiederholt die Beschreibung eines Verfahrens zur Erstellung eines Notfall-Sticks auf Basis der (aktuellen) Winbuilder Version 080 (mit USB 3.0 Unterstützung) vorstellen. Im com! Computer-Magazin 08/11 wurde u.a. auch dargestellt, wie Windows 7 (Win PE 3.0) auf einem Rettungs-Stick installiert werden kann. Sie benötigen dazu die Installationsdateien von Windows 7 auf der Setup-DVD. Habe Sie die Setupdateien nicht zur Hand (z.B. aufgrund einer vorinstallierten Win7-OEM-Version) dann können sie hier (eine Microsoft-Website) das 2,3 GB große iso-Image für Windows 7 kostenlos herunterladen.
Laden Sie nun die Winbuilder-Umgebung als 7z-Datei herunter und entpacken diese z.B. im Verz. „C:\Winbuilder080“. Sie sollten noch ca. 15 GB freie Festplattenkapazitäten haben und einen leeren mind. 2 GB großen USB-Stick an ihren PC anschließen.
Im Verzeichnis „C:\Winbuilder080“ ist nun die Datei “Win7PESE_Builder.exe” zu starten. Klicken Sie auf den Button “Source” und verweisen bei „Source directory“ auf die Windows 7 Installationsdateien (z.B. Laufwerksbuchstaben des CD/DVD-Laufwerkes der Setup-DVD). Im linken Teil des Fensters können Sie noch Konfigurationsänderungen vornehmen. Sie können dem Notfall-Stick noch weitere Tools hinzufügen. Klicken Sie dazu rechts oben auf Download. In unteren Teil des Fensters wählen Sie das Projekt „vistape.winbuilder.net“ aus. Im linken Fensterbereich wird nun eine neue Baumstruktur angezeigt. Entfernen Sie darin alle Markierungen, sodass nur noch der Pfad „Vista-PE-CAPI/ VistaPE-CAPI/ Apps“ markiert bleibt. Mit einem Klick auf den Download-Button können Sie nun zusätzliche Tools hinzufügen. Die ergänzenden Vista-Tools müssen jetzt noch richtig in die Win7PE-Struktur integriert werden. Schließen Sie dazu den Winbuilder. Kopieren Sie nun den gesamten Inhalt des Verzeichnis „c:\winbuilder080\projects\vistape-capi\apps“ nach „c:\winbuilder080\projects\win7pe_se\apps“. Bestehende Ordner sollen integriert werden und vorhandene Dateien brauchen nicht überschrieben zu werden. Starten Sie nun erneut den Winbuilder. Jetzt müssen Sie nur noch die Parameter für die Erstellung des USB-Sticks angeben.
Wählen Sie dazu nur den Menüeintrag “Win7PE_SE/WriteMedia”, “Copy to USB-Device” aus und geben auf der rechten Seite den Laufwerksbuchstaben des USB-Sticks an. Mit “Play” beginnt die Erstellung des bootfähigen USB-Sticks. Es folgt noch eine Neuformatierung des Sticks (am besten NTFS als Dateisystem wählen) und der grub4dos-Installer 1.1, der zur Auswahl des USB-Laufwerkes auffordert. Bitte beachten Sie, dass der USB-Stick durch die Neuformatierung komplett gelöscht wird. Nach ein paar Bestätigungen ist der bootfähige Notfall-USB-Stick fertig erstellt.
Als Bootmanager kommt auf dem erstellten Notfall-Stick grub4dos 0.4.4 zum Einsatz. Die Netzwerkkarte meines Core i3 Notebooks wurde erkannt, allerdings nicht mein WLAN-Modul.
Standardmäßig sind folgende (System-) Tools auf dem generierten USB-Stick verfügbar:
a43 V3.2 (Datei-Manager), 7-Zip 9.20, Unstoppable Copier 4.2, Super Finder XT 1.6, HD Tune 2.55, Recuva 1.37, MbrFix 1.3, Partition Find and Mount 2.31, Testdisk und PhotoRec 6.11.3, Opera USB, TrueCrypt 7.0a, Opera USB, Spybot S&D 1.6.2, WindowsGate 1.1, Sumatra PDF Portable 1.1, System Explorer 2.4, RegShot 1.8, Runscanner 1.0.0.25, ServiWin 1.48, NTPWEdit 0.3, ProduKey NirSoft 1.45, SIW gtopola 2010 (HW-Info), Memtest86+ 4.20.
Weitere Windows-Tools und Treiber können über einen wiederholten Aufruf des WinBuilders auf dem USB-Stick integriert werden.
Als Virenscanner können Sie auf dem generierten Notfall-USB-Stick die zuvor im Blog erwähnten Stickware-Virenscanner „Clamwin Portable“ und/oder „Emsisoft Emergency Kit“ zum Einsatz bringen. Der im Winbuilder integrierte Avira AntiVir hat bei mir nicht funktioniert.
Im WinBuilder kann im linken Fenster zusätzlich unter “Drivers” der Eintrag “Driver Package Installer” ausgewählt werden. Zusätzlich würde ich in der Auswahlliste weiter unten noch das Tool “BGInfo” hinzunehmen. Da in der Standardkonfiguration mein WLAN-Treiber “Realtek RTL8191SE WLAN 802.11n PCI-E-NIC” nicht erkannt wurde, habe ich zusätzlich das WLAN-Treiber-Paket für Windows 7 (x86) heruntergeladen, wo auch der Realtek-Treiber meines Core i3 Notebooks beinhaltet ist (eine Textdatei im Treiberpaket listet die verfügbare Treiber auf). Das Treiberpaket wurde nach “C:\Winbulider\Projects\Win7PE_SE\Drivers\ <folder>” extrahiert. Danach wurde die Winbuilder-Installation mit “Play” erneut angestoßen. Ergänzend habe ich nach Fertigstellung der Generierung des USB-Sticks die Treiberdateien auch unter USB-Stick-Laufwerk\DriverPacks abgelegt. Nach dem Booten der Live-Umgebung des USB-Sticks konnte ich unter Startmenü/ Computermanagement/ Drives den Eintrag “Dpinst GUI choose Folder” auswählen und starten. Als Treiberquelle habe ich im Verzeichnis “USB-Stick-Laufwerk\DriverPacks” den passenden Realtek-WLAN-Treiber ausgewählt und installiert. Nun wird über “PE Netzwerk” das WLAN-Modul erkannt und ich kann durch Eingabe des WLAN-Schlüssels den Internetzugang per WLAN starten.
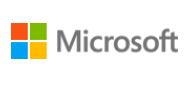 Microsoft stellt eine Beta-Version des Malewarescanners Standalone System Sweeper Tool als Live-CD/Stick zum Download (ca. 205 MB, 32/64-bit) bereit. Die auf Windows PE basierende Live-CD/Stick verwendet die Microsoft-eigene AV-Engine, die auch beim Virenscan-Produkt Microsoft Security Essentials (MSE) zum Einsatz kommt. Der Download erfolgt über ein spezielles 1 MByte großes Tool, welches die aktuelle Version des System Sweepers und die aktuellen Signaturdateien als iso-Image fertig zur Verfügung stellt (ähnlich dem Avira AntiVir Rescue System). Das iso-Image kann mit dem Tool auf eine CD/DVD gebrannt werden oder alternativ auf einen bootbaren USB-Stick zum Einsatz kommen.
Microsoft stellt eine Beta-Version des Malewarescanners Standalone System Sweeper Tool als Live-CD/Stick zum Download (ca. 205 MB, 32/64-bit) bereit. Die auf Windows PE basierende Live-CD/Stick verwendet die Microsoft-eigene AV-Engine, die auch beim Virenscan-Produkt Microsoft Security Essentials (MSE) zum Einsatz kommt. Der Download erfolgt über ein spezielles 1 MByte großes Tool, welches die aktuelle Version des System Sweepers und die aktuellen Signaturdateien als iso-Image fertig zur Verfügung stellt (ähnlich dem Avira AntiVir Rescue System). Das iso-Image kann mit dem Tool auf eine CD/DVD gebrannt werden oder alternativ auf einen bootbaren USB-Stick zum Einsatz kommen.
