Wenn Windows 7 noch startet, aber der Startvorgang ungewöhnlich lange dauert, das System öfters abstürzt, die Windows-Update-Funktion streikt, der Virenscanner sich nicht mehr aktualisieren lässt, etc. das ganze Fehlverhalten irgendwie nicht reproduzierbar ist, dann ist eine systematische Vorgehensweise zur Systemreparatur sinnvoll.
Zunächst sollte versucht werden innerhalb der Windows 7 Produktionsumgebung Benutzerdaten auf einen externen Datenträger zu sichern. Zum Kopieren von Datenstrukturen unter Windows 7 helfen (portable) Dateimanager wie Speed- oder TotalCommander, die ein Kopieren ohne NTFS-Berechtigung ermöglichen. Sind die Benutzerdaten lesbar, kann sich der Systemadministrator erst einmal etwas entspannter zurücklehnen.
Im nächsten Schritt hilft mit „chkdsk c: /f“ ein Blick auf die Systempartition des Betriebssystems. Falls das Ergebnis der Dateisystemanalyse defekte Sektoren aufzeigt, ist eine Imagesicherung der Festplatte/Partition sinnvoll. Viele Knoppix-basierten Bootmedien (oder Parted Magic) beinhalten das Tool „ddrescue <quelle> <ziel> <logfile>“ (entw. von A. Diaz) oder „ntfsclone“, die defekte Sektoren beim Kopieren ignorieren. Quell- und Ziellaufwerk müssen bei Einsatz von ddrescue gleich groß sein. Am besten eignet sich der Einsatz einer zusätzlichen externen USB-Festplatte. Nach dem Klonen der produktiven Festplatte kann in der mit ddrescue / ntfsclone gesicherten Image-Datei eine Analyse der Benutzerdaten erfolgen. Falls die o.g. Sicherung der Benutzerdaten verlustreich war, können nun die Benutzerdaten unter Knoppix auf ein weiteres (externes) Datenmedium zur Analyse gesichert werden (NTFS-Berechtigungen werden unter Linux nicht mitkopiert).
Wenn chkdsk defekte Sektoren aufzeigt, sollte die vorhandene Festplatte nicht mehr zum Einsatz kommen. Ein Kauf einer neuen Festplatte ist sinnvoll; am besten gleich eine SSD-Festplatte beschaffen, die meist mehr Performance verspricht. In vielen Fällen wird die SSD-Festplatte eine geringere Kapazität wie die vorhandene defekte Festplatte haben, was den Einsatz eines Partition-Managers erfordert. Nach Verkleinerung der Partitionen können diese einzeln auf die neue SSD-basierte Festplatte übertragen werden. Mit ein wenig Glück bootet die neu installierte SSD-Festplatte mit Windows 7 und die zusätzlich gesicherten Benutzerdaten können wieder in die ursprünglichen Verzeichnisse zurückkopiert werden.
Falls chkdsk valide Festplattensektoren zurückmeldet, ist der Einsatz eines System File Checkers sinnvoll. Windows 7 bietet mit dem Tool „sfc“ ein Prüfprogramm für die wichtigsten Systemdateien der Windows 7 Umgebung. In einer administrativen Eingabeaufforderung kann mit „sfc /scannow“ die Ressourcenvalidierung durchgeführt werden. Das Ergebnis der Prüfung wird auch in einer log-Datei (c:\windows\logs\cbs\cbs.log) festgehalten. Falls die Systemreparatur mit „sfc“ nicht erfolgreich ist und z.B. im Log „corrupted file“ Einträge auftauchen, hilft eine sog. Inplace Reparaturinstallation mit einem Windows 7 Installationsmedium (mit identischem Service-Pack wie das Produktivsystem, Produkt-Key erforderlich, originale Win7-DVD oder Win7-OEM erforderlich, kein Win7 Systemreparaturdatenträger). Starten Sie dazu in der Produktionsumgebung das Win7 Setup-Programm vom Installationsdatenträger und wählen die Installationsart „Upgrade“ aus. Benutzerdaten, Einstellungen und Programme bleiben auf dem Rechner erhalten. Nach der Reparaturinstallation kann dann nochmals zur Validierung ein „sfc /scannow“ durchgeführt werden.
Das Windows 7 System sollte sich nun wieder starten lassen. Nach erfolgreicher Überprüfung des Virenscanners und der Windows-Update-Funktion kann sich der Systemadministrator einmal auf die Brust klopfen.
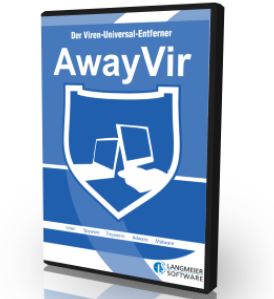 Laut Hersteller ist Away Vir 2.0 ein portables und kostenloses Säuberungstool, welches 98 Prozent der gängigen Malware-Produkte deaktivieren kann, so dass die Schadprogramme keine Risiken mehr für den PC darstellen. In einem zweiten Schritt kann ein herkömmliches Antiviren-Programm die bekannten und nun inaktiven Schadprogramme von der Festplatte löschen. Der Hersteller empfiehlt das Freeware-Tool im abgesicherten Modus (F8 Taste drücken beim Windows-Start) auf einem USB-Stick zu starten.
Laut Hersteller ist Away Vir 2.0 ein portables und kostenloses Säuberungstool, welches 98 Prozent der gängigen Malware-Produkte deaktivieren kann, so dass die Schadprogramme keine Risiken mehr für den PC darstellen. In einem zweiten Schritt kann ein herkömmliches Antiviren-Programm die bekannten und nun inaktiven Schadprogramme von der Festplatte löschen. Der Hersteller empfiehlt das Freeware-Tool im abgesicherten Modus (F8 Taste drücken beim Windows-Start) auf einem USB-Stick zu starten.
