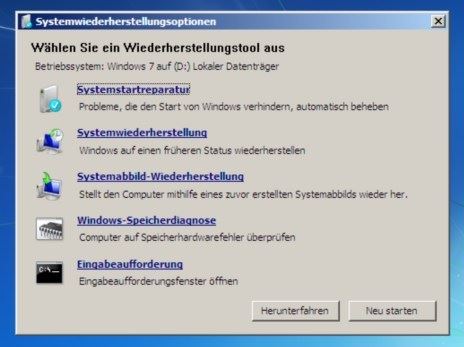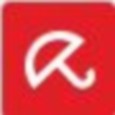Neben dem Desinfec’t Projekt aktualisiert die Zeitschrift c’t auch jährlich Ihre c’t-Notfall-Windows Umgebung. Die Notfallumgebung 2015 liegt der c’t-Ausgabe 2015 Heft 26 bei. Die Notfallumgebung auf DVD oder USB-Stick wird mit dem WinBuilder Tool erstellt und basiert auf der von Microsoft kostenlos zur Verfügung gestellten LTSB-Evaluierungssoftware von Windows 10 (Long Term Servicing Branch, nur Sicherheitsupdates ohne neue Funktionen, ohne Edge Browser). Die WinBuilder Umgebung wird auf der Heft DVD zur Verfügung gestellt, so dass mit dem Win10-Download und wenigen Klicks eine ISO-Datei erstellt werden kann. Der WinBuilder unterstützt das Erstellen einer DVD oder besser eines schreibbaren USB-Sticks.
Neben dem Desinfec’t Projekt aktualisiert die Zeitschrift c’t auch jährlich Ihre c’t-Notfall-Windows Umgebung. Die Notfallumgebung 2015 liegt der c’t-Ausgabe 2015 Heft 26 bei. Die Notfallumgebung auf DVD oder USB-Stick wird mit dem WinBuilder Tool erstellt und basiert auf der von Microsoft kostenlos zur Verfügung gestellten LTSB-Evaluierungssoftware von Windows 10 (Long Term Servicing Branch, nur Sicherheitsupdates ohne neue Funktionen, ohne Edge Browser). Die WinBuilder Umgebung wird auf der Heft DVD zur Verfügung gestellt, so dass mit dem Win10-Download und wenigen Klicks eine ISO-Datei erstellt werden kann. Der WinBuilder unterstützt das Erstellen einer DVD oder besser eines schreibbaren USB-Sticks.
Besonders gelungen ist die schon vorbereitete Integration von vielfältigen Notfall-Tools, die in unterschiedlichen kritischen Situationen hilfreich sein können. Folgende Rettungstools stehen mit der Notfallumgebung zur Verfügung:
Virenscanner:
Zum Einsatz kommen auf der Notfallumgebung der Avira PC Cleaner, das Emsisoft Emergency Kit, der Eset Online Scanner und das Tool Antimalware.
Datenrettungssoftware:
Auf der erstellten DVD/USB-Stick befinden sich die Datenrettungstools Testdisk, Recuva und Photorec. Zuvor kann per Drive Snapshot ein Image der fehlerbehafteten Festplatte erstellt werden. Bei defekten Festplatten helfen HDD Raw Copy und Unstoppable Copier.
Hardware-Informationen:
Über die Hardware informiert CPU-Z und GPU-Z. Mit Prime95 kann ein Stresstest simuliert werden. HDTune informiert über die Festplattenparameter und prüft im Reiter „Error Scan“ auf fehlerhafte Sektoren. Das Tool kann auch S.M.A.R.T Informationen auslesen.
Autostartanalyse:
Schlechte Startzeiten von Windows-Betriebssystemen basieren häufig auf zusätzlichen automatisch startenden SW-Produkten. Eine Übersicht bietet das Freeware-Tool Autoruns von Sysinternals, welches auch die Autostarts eines Offlinesystems analysieren kann.
Windows-Kennwortrücksetzung
Im c’t Artikel ist auch beschrieben wie ein Windows-Kennwort mit Austausch der Datei utilman.exe zurück gesetzt bzw. ein neues Kennwort vergeben werden kann.
Startprobleme beheben:
Bootprobleme können durch Neuinstallation eines Bootloaders im Offlinesystem behoben werden. Defekte Systemdateien lassen sich auf einem Offlinesystem mir den System File Check (sfc) beheben.
Windows-Updates deinstallieren
Der c’t Artikel beschreibt das Deinstallieren von fehlerhaften Windows-Updates per dism-Befehl.
Die Notfallumgebung kann noch mit beliebig weiteren portablen Windows-Tools ergänzt werden, so dass auf Basis dieser Notfallumgebung eine umfangreiche Sammlung von Notfalltools ermöglicht wird, die sich meist benutzerfreundlich in einer modernen Windows-Umgebung bedienen lassen.